Làm thế nào để xóa cache trình duyệt – Hướng dẫn toàn tập

Trong bài hướng dẫn này, bạn sẽ học cách xóa cache trình duyệt cho nhiều desktop và mobile browsers bao gồm Google Chrome, Mozilla FireFox, Microsoft Edge, Opera, Safari. Ngoài ra, chúng tôi còn gỉai thích sơ cache là gì làm cách thức hoạt động của nó
Browser cache là gì?
Cache trình duyệt (browswer cache) là là một bộ lưu trữ tạm thời của trình duyệt chứa files của website mà bạn đã truy cập vào bộ nhớ máy tính của bạn. Nó đảm bảo lần thứ 2 bạn truy cập bạn không phải tải các file đó lại lần nữa vì nó đã có sẵn trên máy tính của bạn. Vì vậy, bằng việc caching các yếu tố như là HTML, CSS, JS, và hình ảnh, browser giảm thiểu thời gian load time và hiệu năng sử dụng của server. Việc này giúp trải nghiệm web được nhanh hơn cho người dùng.
Cache data là gì?
Cache là thuật ngữ để chỉ bộ lưu trữ tạm thời. Vì vậy, cached data là tập hợp các thành phần được lưu trong bộ lưu trữ tạm thời (cache storage). Khi trình duyệt yêu cầu một file, nó sẽ kiểm tra tài nguyên trong bộ nhớ cache storage đó có sẵn hay không. Nếu không tìm thấy, browser mới gửi yêu cầu tới web server để tải nó về lưu trong bộ nhớ tạm đó để sử dụng.
Xóa Cache có nghĩa là làm gì?
Xóa cache trình duyệt là xóa toàn bộ dữ liệu được lưu trong bộ lưu trữ lạm của trình duyệt. Kết quả là, khi bạn lần đầu tiên truy cập lại website sau khi xóa cache, nó sẽ mất nhiều thời gian hơn để tải, vì bên trong bộ nhớ file local không còn lưu file nào nữa và tất cả file còn lại đều đang được tải về đây để sử dụng từ web server tương ứng.
Vì sao phải xóa cache trình duyệt?
Như đã nói từ trước, cache là một tool hữu ích giúp người dùng trải nghiệm website nhanh hơn và thuận tiện hơn. Tuy nhiên, cache có thể gây rắc rồi. Đặc biệt là đối với lập trình viên người cần sửa website và thấy thay đổi trên website ngay lập tức. Nếu ví dụ, hình nền của website được chứa trên cache sau khi truy cập một lần, cũng hình ảnh ấy sẽ hiện ra khi truy cập lại mặc dù lập trình viên đã thay đổi hình nên trên hosting. Đây sẽ là lúc mà bạn cần xóa cache trình duyệt để không phải nhìn thấy nội dung sai trên web nữa.
Ngoài ra, sau một thời gian sử dụng, trình duyệt lưu quá nhiều files vào cache cũng khiến nó hoạt động chậm hơn và tốn tài nguyên máy local của bạn hơn. Nên để ngăn chặn việc cập nhật thông tin website mà web không thay đổi hoặc tăng tốc trình duyệt, thì bạn nên xóa cách trình duyệt.
Hướng dẫn xóa cache trình duyệt trên desktop (trên máy tính cá nhân)
Xóa cache trên Chrome
- Khi bạn mở Google Chrome mở thanh menu và chọn mục History -> History
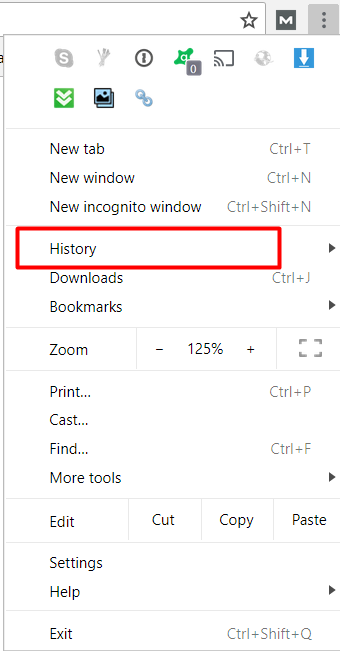
- Chọn Clear browsing data…
- Chọn thời gian. Chọn All Time để xóa hết
- Chọn loại bạn muốn xóa: cache, cookies, history.
- Nhấn nút Clear data
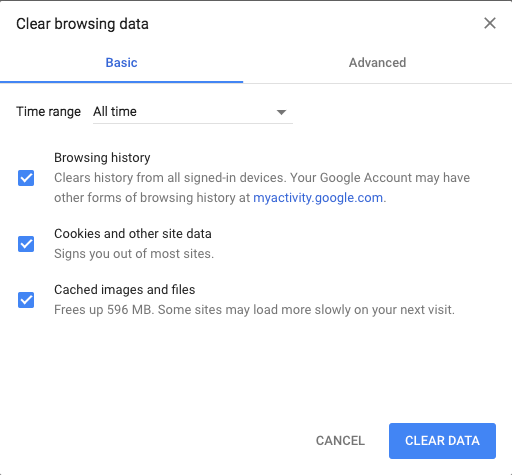
Thủ thuật:
- Người dùng Windows có thể tới trang xóa cache nhanh bằng cách nhấn Ctrl+Shift+Delete.
- Người dùng Mac OS users can use the shortcut by pressing Command+Shift+Delete.
Xóa cache Firefox
- Khi mở Mozilla Firefox mở ký hiệu menu 3 gạch bên góc phải màn hình, chọn Library › History › Clear Recent History
- Chọn thời gian cần xóa. Để xóa toàn bộ, chọn tùy chọn All Time
- Chọn element nào để xóa – cache, cookies, history.
- Nhấn nút Clear Now.
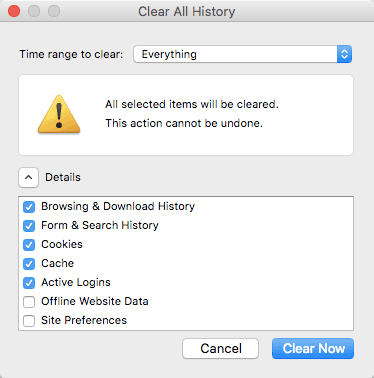
Thủ thuật:
- Người dùng Windows có thể nhấn Ctrl+Shift+Delete để truy cập nhanh vào nút xóa cache.
- Người dùng Mac OS có thể làm tương tự bằng cách nhấn Command+Shift+Delete.
Xóa cache trên trình duyệt Safari
- Chuyển tới tap History trong thanh menu ở trên trình duyệt và chọn Clear History.
- Chọn thời gian. Để xóa mọi thứ, nhấn lựa chọn all history
- Safari xóa lịch sử, cache, cookies mà không có lựa chọn một trong số chúng.
- Nhấn nút Clear History.
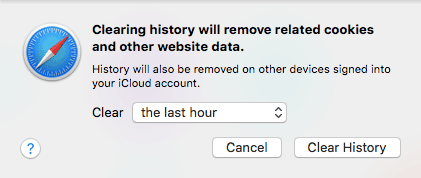
Thủ thuật:
- Người dùng Windows có thể tới trang xóa cache nhanh bằng cách nhấn Ctrl+Shift+Delete.
- Người dùng Mac OS users can use the shortcut by pressing Command+Shift+Delete.
Xóa cache trên trình duyệt Opera
- Nhấn nút History ở gần cuối cùng trong menu bên trái
- Nhấn nút Clear Browsing Data .
- Chọn thời gian để xóa. Để xóa toàn bộ cache, chọn the beginning of time.
- Chọn yếu tố nào để xóa – cached images and files, cookies.
- Nhấn nút Clear Browsing Data.
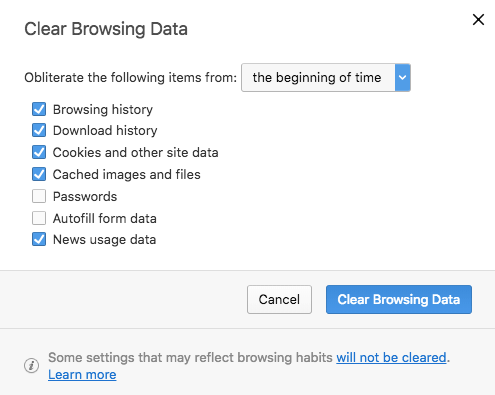
Thủ thuật:
- Người dùng Windows có thể tới trang xóa cache nhanh bằng cách nhấn Ctrl+Shift+Delete.
- Người dùng Mac OS users can use the shortcut by pressing Command+Shift+Delete.
Xóa cache trên Microsoft Edge
- Chuyển tới thanh menu phía trên bên phải và chọn Settings.
- Chọn Choose what to clear bên dưới mục Clear browsing data.
- Chọn item bạn muốn xóa khỏi danh sách drop-down.
- Nhấn nút Clear và đợi tiến trình kết thúc.
- Bạn có thể chọn nó tự động xóa cache mỗi khi trình duyệt đóng lại.
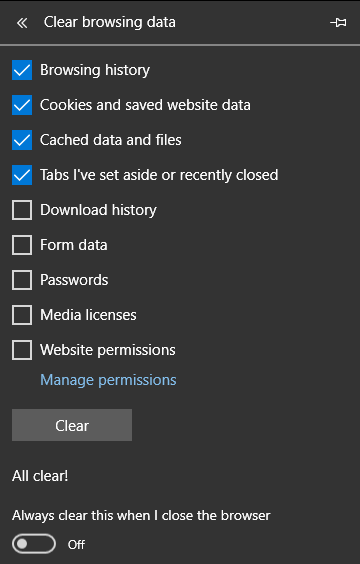
Thủ thuật:
- Người dùng có thể tới trang xóa cache nhanh bằng cách nhấn Ctrl+Shift+Delete.
Hướng dẫn xóa cache trên mobile devices (trên điện thoại di động)
Các trình duyệt trên điện thoại có cách thức lưu cache tương tự như trên desktop browser. Vì vậy, cách làm cũng tương tự trên hầu hết các thiếu bị di động phổ biến.
Google Chrome (Android)
- Truy cập vào thanh menu và nhấn nút History.
- Click chọn Clear Browsing Data .
- Chọn thời gian. Để xóa mọi thứ, chọn All Time.
- Chọn yếu tố bạn muốn xóa – history, cookies, cache.
- Nhấn nút Clear Data.
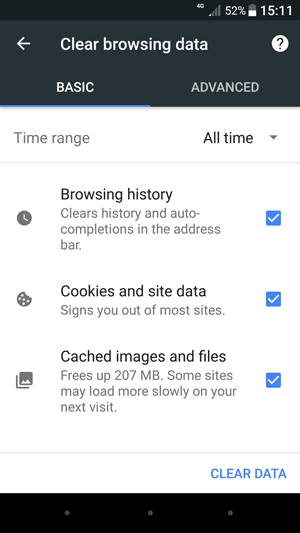
Mozilla Firefox (Android)
- Mở thanh menu và chọn mục History.
- Nhấn nút Clear Browsing History ở dưới cùng.
- Xác nhận bằng cách nhấn nút OK.
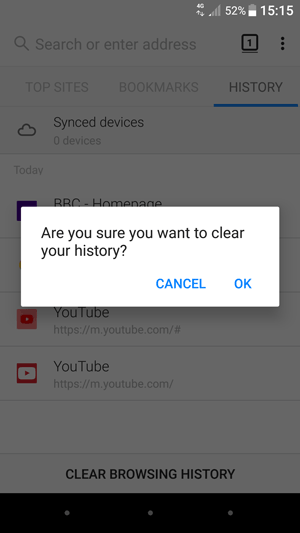
Opera Mini (Android)
- Nhấn vào biểu tương Opera dưới cùng của trình duyệt.
- Chọn Icon cài đặt để vào phần Settings.
- Chọn Clear Browsing Data.
- Chọn thuộc tính cache bạn muốn xóa – history, cookies, cache.
- Xác nhận rồi nhấn nút OK.
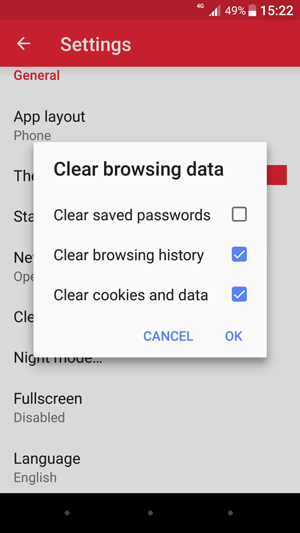
Safari (iOS)
- Chuyển tới phần Settings của thiết bị iOS của bạn (iphone, ipad, …) .
- Tìm mục của Safari và mở nó lên.
- Cuộn xuống dưới cùng và chọn section Clear History and Website Data.
- Xác nhận khi màn hình pop-up hiện lên để xóa mọi loại cache.
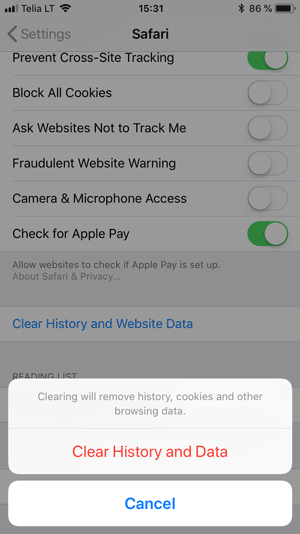
Google Chrome (iOS)
- Truy cập vào thanh menu bên trên phía tay phải và chọn History.
- Nhấn nút Clear Browsing Data.
- Chọn loại dữ liệu muốn xóa – history, cookies, cache.
- Xác nhận bằng cách nhấn vào nút Clear Browsing Data.
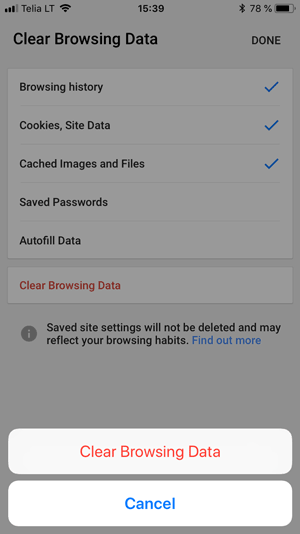
Mozilla Firefox (iOS)
- Mở thanh menu dưới góc bên phải và chọn Settings.
- Cuộn xuống và tìm mục Clear Private Data.
- Chọn loại dữ liệu muốn xóa – cache, cookies, history.
- Nhấn vào nút đỏ Clear Private Data để xác nhận.
- Sau khi thấy màn hình pop-up hiện lên, nhấn nút OK.
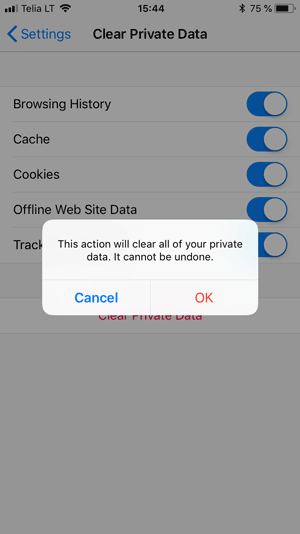
Lời kết
Giờ bạn đã biết toàn bộ cách xóa cache trình duyệt từ nhiều browser khác nhau, trên cả desktop và thiết bị di động. Bạn cũng biết cache là gì và cách thức hoạt động của nó.
Lưu ý là, xóa cache trình duyệt không phải là công việc hằng ngày, vì browser sẽ tự ghi đè dữ liệu cache tự động. Bạn chỉ cần xóa cache khi website không hiển thị đúng thông tin mới mà bạn vừa cập nhật. Tuy nhiên cũng có nhiều trường hợp lỗi hiển thị không đúng dữ liệu không phải do browser cache. Một số CMS có khả năng cache trên server như là WordPress, nếu vậy thì bạn cần phải xóa cache trên WordPress do nó lưu cache ở server chứ không phải tại máy client của bạn.
