Như đã biết, khi cài đặt và cấu hình cho plugin Contact Form 7 thì sẽ cho phép điền email người nhận, email này sẽ nhận tất cả những thư điện tử (mail) mà người dùng gửi thông qua Contact Form 7. Tuy nhiên vấn đề là một số dịch vụ hosting hay VPS không thể gửi mail nên chủ website không thể nhận được thông tin email yêu cầu của khách hàng.
Có nhiều cách để khắc phục vấn đề này khi sử dụng Contact Form 7, một trong số đó là sử dụng SMTP để gửi email trong WordPress, Mona đã có bài hướng dẫn cách cài đặt SMTP cho WordPress. Ngoài sử dụng SMTP thì bạn cũng có thể gửi dữ liệu từ Contact Form 7 về Google Sheets (Trang tính Google). Và Mona sẽ hướng dẫn bạn cách cài đặt CF7 để gửi thông tin về Sheets nếu bạn không thích sử dụng SMTP.
Hướng dẫn cài đặt gửi dữ liệu từ Contact Form 7 về Google Sheets
Cài đặt plugin CF7 Google Sheets Connector cho website
Để gửi dữ liệu qua Google Sheets, website cần cài đặt plugin Contact Form 7 Google Sheets Connector.
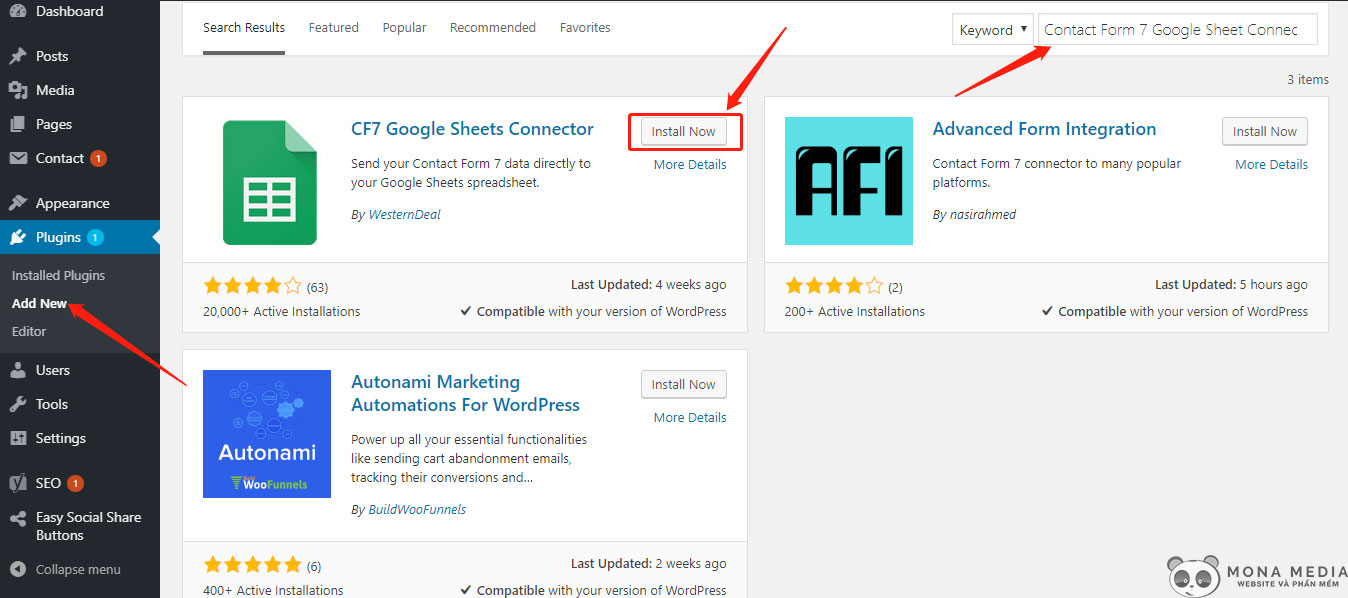
Cài đặt Contact Form 7 Google Sheets Connector
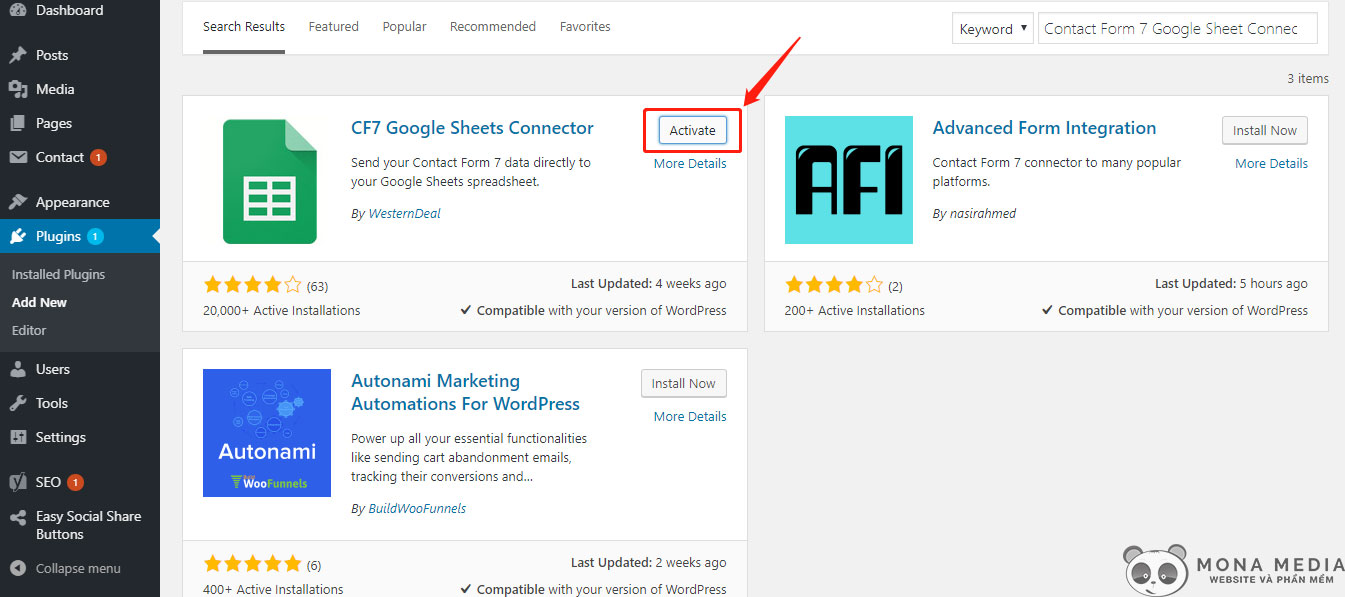
Kích hoạt plugin Contact Form 7 Google Sheets Connector
Sau khi cài đặt plugin thành công, bạn truy cập vào Form liên hệ -> Chọn Google Sheet và lấy code (Chọn Get Code) như hình:
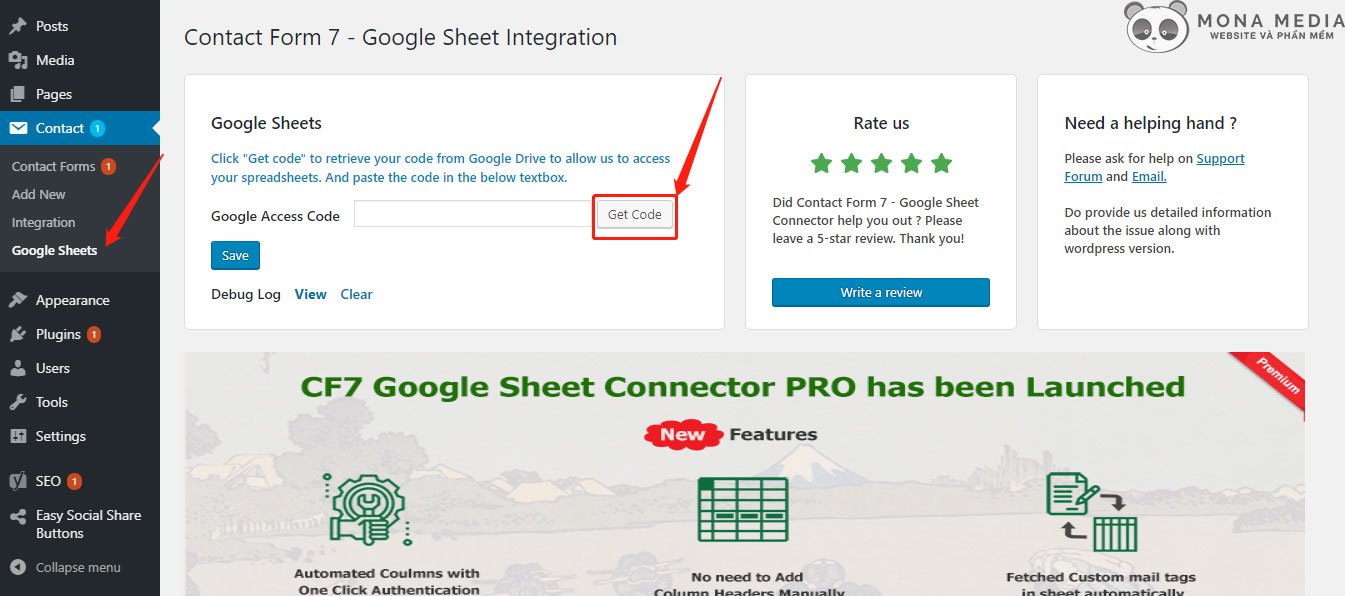
Get code
Sau khi chọn Get Code, một tab mới được mở để bạn đăng nhập vào tài khoản Google (tài khoản Gmail) để kết với với plugin Contact Form 7 Google Sheet.
Sau khi đăng nhập thành công, Plugin yêu cầu quyền truy cập và sử dụng dữ liệu Gogole Drive của tài khoản Gmail, chọn cho phép để tiếp tục.
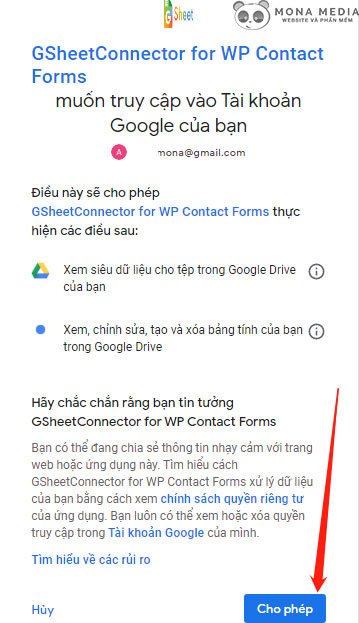
Cho phép plugin truy cập vào dự liệu Drive
Tiếp theo Google sẽ cấp cho bạn một đoạn mã:
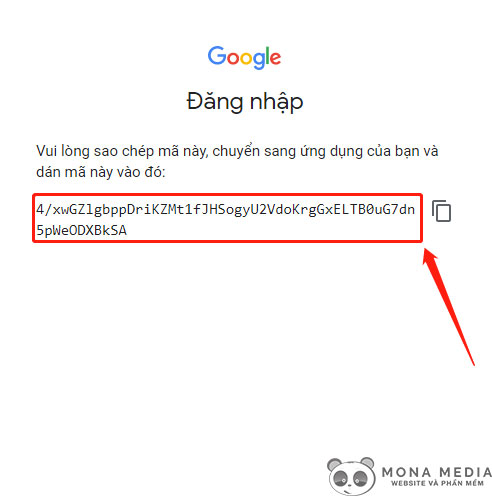
Đoạn mã Google cấp
Sau khi có được đoạn mã từ Google, bạn quay lại trang quản trị WordPress (Trang Admin), copy và dán đoạn mã đó vào ô Google Access Code, chọn Save để lưu lại thiết lập.
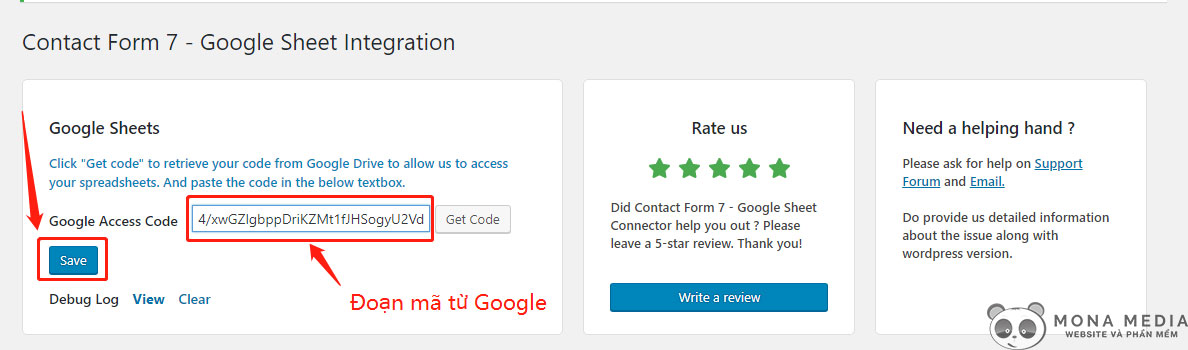
Copy và dán đoạn mã Google vào plugin
Sau khi Save, bạn đã hoàn thành việc cài đặt, kết nối Google Sheets với plugin CF7 Google Sheets Connector.
Tạo bảng tính mới (hoặc sử dụng bảng tính cũ) trên Google Sheets để lưu thông tin
Để lưu thông tin mà người dùng gửi thông qua Contact Form 7, bạn cần truy cập vào Google Drive (Lưu ý là sử dụng đúng với email bạn vừa thực hiện kết nối với Plugin Contact Form 7 Gogole Sheet Connector), tạo một bảng tính (Sheet).
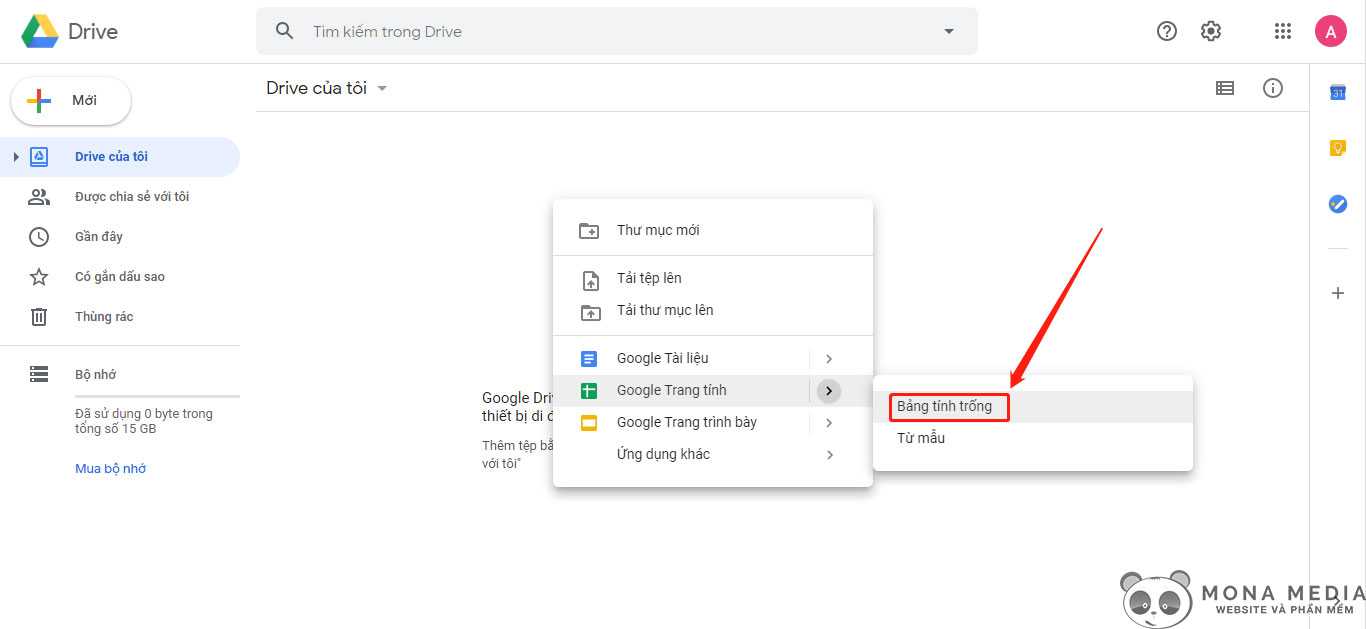
Tạo trang tính để lưu thông tin từ Contact Form 7
2 Thông tin bạn cần chú ý là Tên bảng tính và Tên trang tính (Sẽ sử dụng để nhập vào plugin)
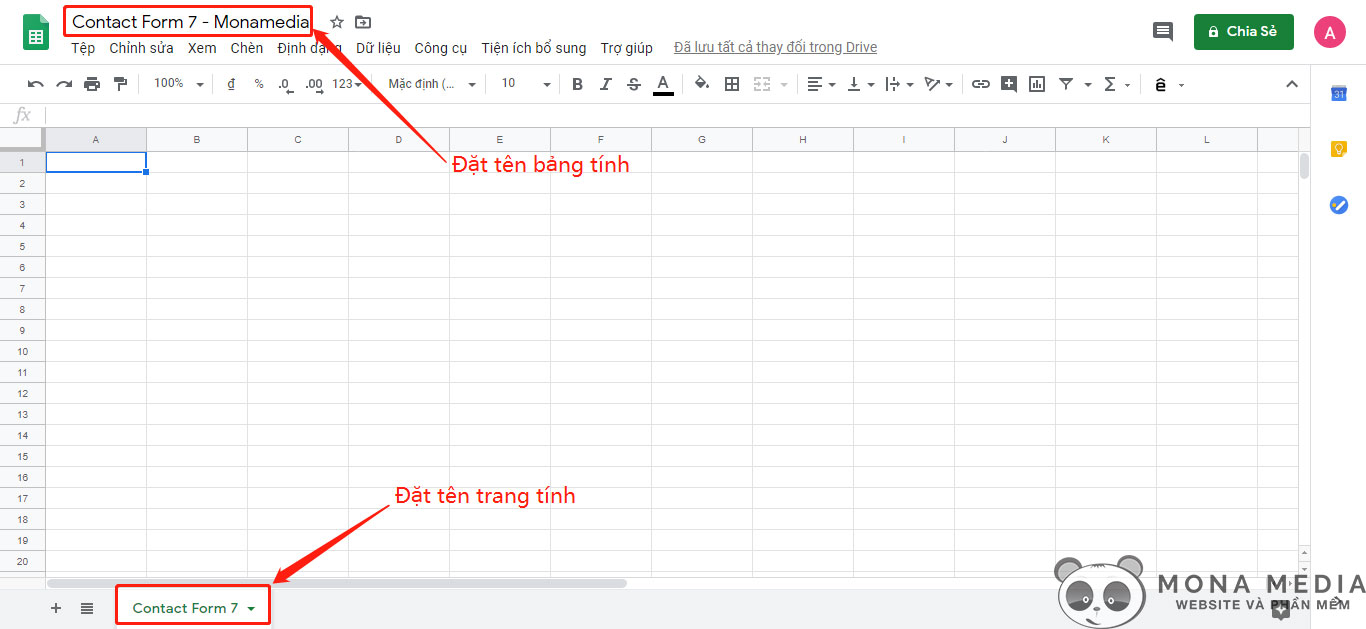
Lưu ý tên trang tính và tên bảng tính.
Trong trang tính (Google Sheet), bạn nhập nội dung cho các cột như sau:
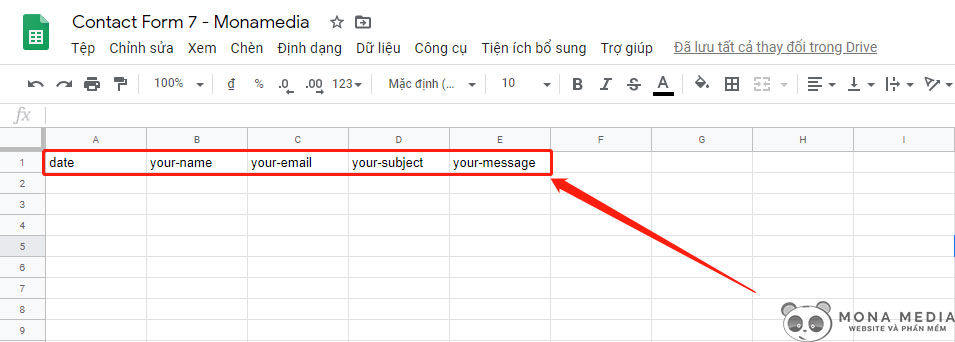
Nhập nội dung các cột theo các trường dữ liệu tương ứng
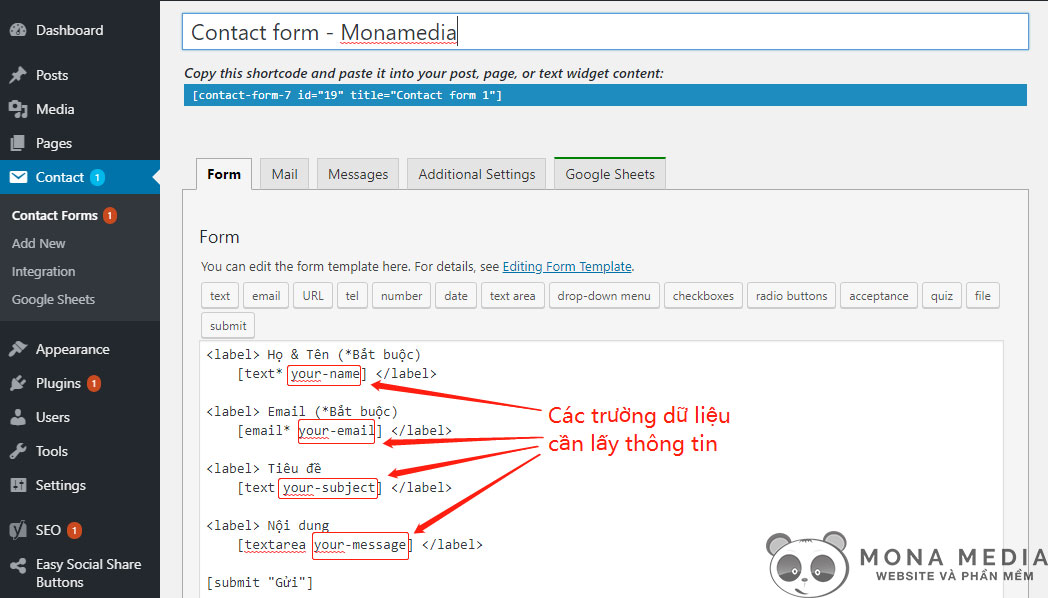
Các trường dữ liệu tương ứng trong Contact Form 7
Lưu ý:
– Nên cung cấp các thông tin này ở hàng đầu tiên (hàng số 1), vì vậy hãy tạo một bảng tính mới hoàn toàn trống.
– Nội dung ở cột đầu tiên (A) BẮT BUỘC là Date.
– Ở các cột tiếp theo, nhập thông tin tương ứng với các trường trong Contact Form 7.
Một số trường mặc định mà bạn có thể lấy dữ liệu
date: Thông tin ngày người dùng gửi Form
time: Thời gian gửi Form yêu cầu
remote-ip: Thông tin địa chỉ IP của người gửi
url: Đường link chứa Form được gửi (người dùng sẽ gửi Form từ trang nào trên website)
Ngoài ra còn các trường thông tin mà bạn có thể lấy như:
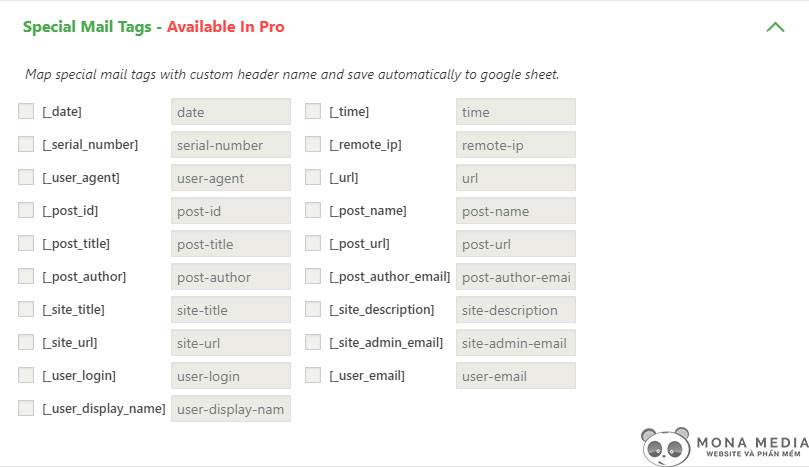
Một số các trường thông tin khác.
Cài đặt và thiết lập form trong Contact Form 7
Tạo một Form liên hệ mới (hoặc có thể sửa lại form mặc định có sẵn) mà bạn sử dụng để cài đặt trên website cho người dùng gửi yêu cầu về Google Sheet. Tại đây Mona sẽ tạo một form mới hoàn toàn để tiện chỉnh sửa, nội dung của form bao gồm:
Mở Tab Google Sheets, điền thông tin Tên bảng tính và Tên trang tính mà bạn vừa tạo ở trên:
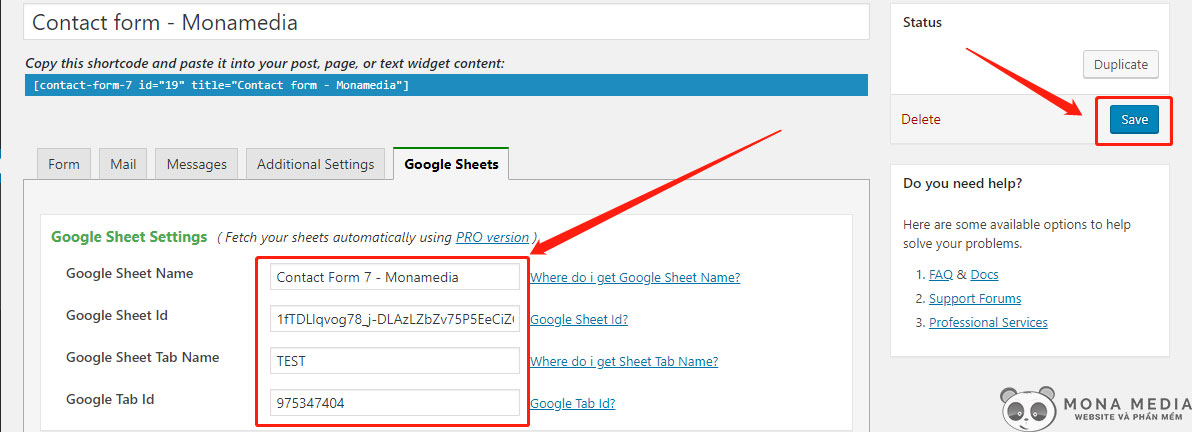
Điền thông tin Google Sheets trong plugin Contact Form
Chọn Save để lưu lại thông tin.
Cách lấy Sheet ID và Tab ID của trang tính Google.
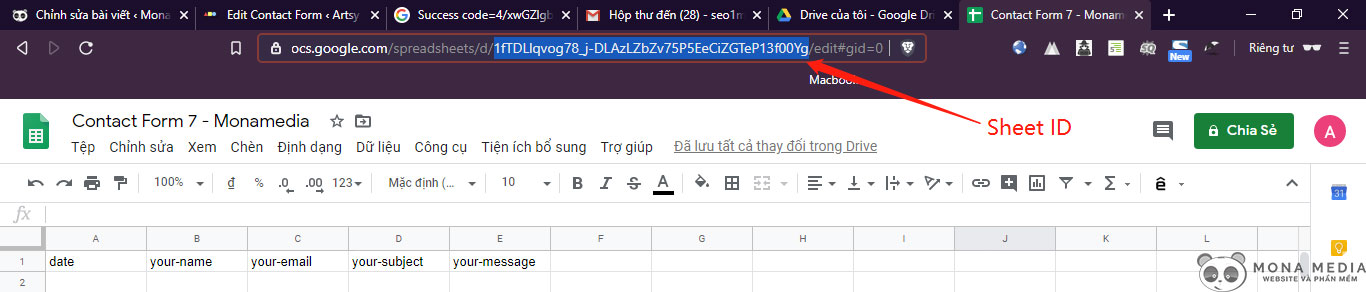
Sheet ID của trang tính.
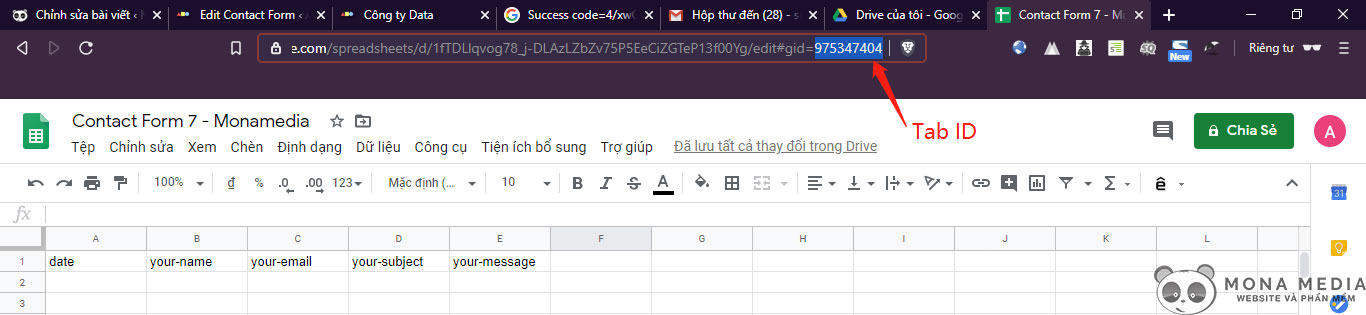
Tab ID của bảng tính.
Tổng kết quá trình kết nối Contact Form 7 và Google Sheets
Quy trình tạo Form và kết nối với bảng tính Google Sheet chi tiết, Mona đã tạo video demo để hướng dẫn khách hàng có thể tự cài đặt cho website của mình:
Sau khi hoàn thành thành, Plugin Contact Form 7 đã được kết nối với Google Sheets. Khi có người dùng gửi thông tin hay yêu cầu thì dữ liệu sẽ được điền tự động vào Google Sheets mà bạn đã tạo.
Plugin Contact form 7 Google Sheets Connector hoàn toàn miễn phí, các bước cài đặt cũng rất đơn giản để gửi dữ liệu về Google Sheets
